Create anything you can imagine. Explore randomly generated worlds. Survive dangerous mobs at night. This collection includes the Minecraft base game, the Starter Pack content compilation and six wonderful creations from the community in the Creators Pack. So I was doing some windows 10 Mine Craft, and I then thought I am going to try and do windows 7-8 minecraft on windows 10, I downloaded it and it worked. SCREW YOU MICROSOFT THE COMPANY THAT JUST NEEDS MONEY. However, modpack launchers will not work, so sorry to those who just upgraded to windows 10.
- Minecraft Windows 10 Xbox One Cross Play
- Can You Play Minecraft On Windows 10
- Can You Play Minecraft On Windows 10 Pro
If you enjoy playing Minecraft, then it makes sense that you are looking for ways to play the game offline. To be fair, you stand to gain a lot when you play Minecraft without an active internet connection.
Explore infinite worlds and build everything from the simplest of homes to the grandest of castles. Play in creative mode with unlimited resources or mine deep into the world in survival mode, crafting weapons and armor to fend off dangerous mobs. Create, explore and survive alone or with friends on mobile devices or Windows 10. EXPAND YOUR GAME: Marketplace - Discover the latest community. Cross-play with Java Edition: Windows, Mac, and Linux Allows you to play with other Java edition players. Split screen multiplayer (online multiplayer requires subscription sold separately) Playing split screen allows up to four players to play on the screen at the same time.
For one, you avoid the installation of updates, which might be buggy or poor. Some updates do more harm than good, after all. By playing Minecraft offline, you might also experience reductions in lag times.
If the game gets configured for play without using your computer's internet connection, then you will not have to authenticate credentials at the beginning of every Minecraft session.
Being able to play Minecraft offline, you can have fun with the game when a decent internet connection is unavailable or inaccessible. For example, when you are traveling on a train or plane, Minecraft will remain on the menu.
Can Minecraft be played offline?
Yes, Minecraft can be played offline. You just have to set up things or make changes to some configurations to force the game to operate without an internet connection.
Ways to play Minecraft offline
There are several methods or procedures through which the Minecraft application gets configured for offline gaming. The ideal path in your case is somewhat dependent on the Minecraft version or build running on your PC. We will describe all the known methods and procedures users employ to play Minecraft offline on their computers. Here we go.
How to play Minecraft offline on a Windows 10 PC
Here, you must carefully go through the procedures to find the one that applies to you (or the one that suits the conditions in your case).
1. Playing Minecraft offline if you have the Java edition:
If your computer is running the standard Java Minecraft release, then the procedure to get Minecraft to play offline is probably the easiest or most straightforward of the lot.
Follow these instructions to configure Minecraft for the offline game mode:
- First, you have to open Minecraft (by running the Minecraft Launcher, perhaps).
- Once the Minecraft window comes up, you have to select SinglePlayer.
- Here, you must choose a game or select Create New World.
- Now, you must click on Create New World.
- Fill the box for the name of the world with your preferred name and then select Game mode.
- Here, you must click on Create New World.
That should be all. You are now good to play Minecraft without the application using your internet connection.
2. Getting Minecraft to play offline if you have the Windows 10 edition:
If your PC runs the Minecraft version designed for Windows 10, then the procedure we are about to describe is the perfect fix in your case. You will have to perform several tasks or do more compared to the previous procedure, but the processes are relatively simple and straightforward too.
In general, you have to use your computer's internet connection to set the stage for Minecraft's offline mode. For one, you must check and confirm that the device on which you intend to play Minecraft offline exists as a designed offline device. Microsoft allows users to change designated offline device options only three times per year, so you might want to look into that.
First, you must begin by fetching and installing all the Windows updates released for your computer (or checking and confirming that your PC is updated). Go through these steps:
- Verify that your computer is currently connected to the internet.
- Open the Settings app through the Windows logo button + letter I key combination.
- Once the Settings window gets brought up, you have to click on Update and Security (on the main screen).
You will be directed to the Update and Security menu in Settings now.
- Here, you must look at the right pane area of the window (under Windows Update) and then click on the Check for updates button.
Windows will now try to contact Microsoft servers and download centers to check if there is any update your computer is missing right now. If Windows finds something new, then it will download and install the update automatically.
- Follow the on-screen instructions (where applicable).
- Restart your computer.
If your computer has already downloaded updates – which implies the updates are pending or waiting for the installation event – then you have to click on the Install updates button. If the Install updates button too is missing, then you are likely to see the option that offers to restart your PC. In that case, if you have nothing to do on your computer, then you must use that option to allow your machine to reboot.
If your computer has to install several updates, then you might see your PC restart multiple times. You must do whatever's necessary to ensure your system installs all the updates available. In the resulting session (from the last restart), you have to open the Settings application, go to the Windows Update menu there, and then click on the Check for updates button.
If you see the message stating that your PC has all the latest updates, then it means your work on getting your computer to install all the needed updates is done. You can now proceed to the next phase.
Here, you must make changes to a setting in Microsoft Store to configure your PC for offline gaming. Follow these instructions:
- First, you have to get to the Windows Start screen (by hitting the Windows button on your keyboard or clicking on the Windows icon on your display).
- Now, you must click on the Microsoft Store icon to open this application.
- Once the Store window gets brought up, you have to click on your user account icon (around the top-right corner of the window).
- From the list that pops up, you must choose Settings.
You will be directed to the Settings screen in Microsoft Store now.
- Check for Offline Permissions and then click on the toggle beside it (to turn on the parameter).
If you did everything correctly, then your device will end up with the required offline designation. Now, you must move on to the final task to prepare your game. Continue with these instructions:
- Now, you have to open Minecraft (by double-clicking on the Minecraft Launcher on your desktop, perhaps).
- Assuming the Minecraft window is now on your screen, you have to sign in to your Xbox Live account.
- Do whatever you must to get inside the game.
- Now, you can play the game (if you like).
- Leave Minecraft.
- Test things to confirm that you can now play Minecraft without an internet connection.
You can configure the same setup for other games – especially those you obtained from the Microsoft Store – to get them to play offline. You can check the Xbox site to see the list of games that have support for offline mode.
If you want to find out more about Minecraft's support for offline gaming or if you have other questions or if you encounter any issue while configuring Minecraft to play without an internet connection, then you may find the answers you need this way:
- First, you have to fire up the Microsoft Store application and then click on your profile icon (around the top-right corner of the program window).
- From the list that pops up, you must select My Library.
- On the screen or menu that follows, you must choose Games (to see a list) and then select Show all.
- Now, you must choose Minecraft and then scroll down to the Additional Information section.
- Check the options under Learn more. Click on the Support link.
- On the screen that comes up, you must click on the FAQ link.
Zuma full game. You will now be directed to the screen where all the details on the offline mode are presented.
3. Playing Minecraft offline if you have the Java edition:
Here, we intend to describe an alternative procedure through which you get to configure Minecraft for offline gaming. The method here applies to users whose computers run the Minecraft Java edition and have their own Minecraft server or have access to someone else's Minecraft server (say a friend's server, for example).
We must warn you of the risks and complications that might come into play when you configure Minecraft for offline gaming this way. In the projected offline mode, people will be able to connect to your server using any username. The security risks are considerably greater, so we advise that you play Minecraft in offline mode this way only if you trust all the players that use your server.
Anyway, these instructions cover everything that you need to do here:
- First, you have to open Minecraft by double-clicking on the Minecraft Launcher shortcut (which is probably on your desktop screen).
- Once the application window comes up, you have to click on Play (the green button at the bottom of the window).
The main Minecraft window will come up now.
- Now, you have to click on Multiplayer (which is usually the second button on the screen).
- Here, you must click on the green mark close to your server.
The required mark is usually placed to the right of the server in the list of multiplayer games. Your Minecraft server is supposed to go offline now.
- Now, you must open the folder for your server.
We are referring to the folder that you created when you set up your Minecraft server in the first instance.
- Here, you should right-click on the server.properties file.
A drop-down for the chosen file should appear now. Windows will ask you how you want to open the file.
- Select Notepad.
Minecraft Windows 10 Xbox One Cross Play
The file will be opened on the text editor application window now.
- You must bring up the Find function using the Ctrl + letter F keyboard shortcut.
- Fill the text box for Find what with the following code:
online-mode=true
You are likely to see the query about halfway down the list there.
- Replace the true part of the code with false.
Basically, you must change the online-mode=true text to online-mode=false.
- Now, you must save the changes you made to the server.properties file:
- Click on File (an option situated around the top-left corner of the application window) to see the menu list available.
- Select Save.
If you did everything correctly, then you have just disabled online mode on your server.
Can You Play Minecraft On Windows 10
- Now, you must go back to the previous screen to replace the checkmark close to the name of your Minecraft server.
- Go to the Multiplayer menu (on the Minecraft title screen) and replace the mark beside the server there.
- Now, you must double-click on the server in view.
Windows will now work to restart or relaunch the server.
- Now, you must get back to your game and continue under the Multiplayer menu on the Minecraft title screen.
You are set for everything.
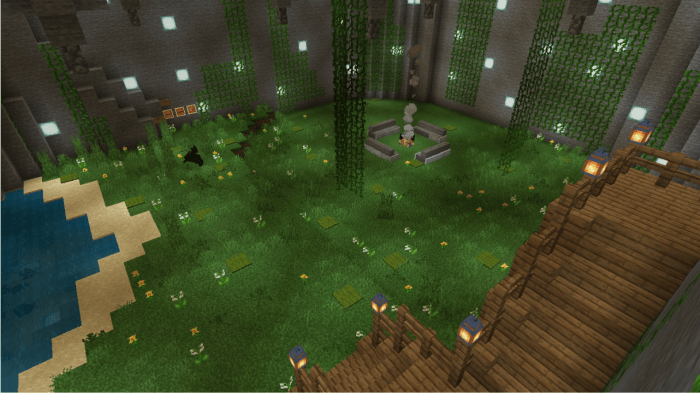
4. Getting Minecraft to play offline if you have the Bedrock edition:
If your computer runs the Minecraft Bedrock edition – which is not that common on PCs these days – then you have to configure the game for offline gaming through a different procedure. Minecraft Bedrock Edition typically comes in a bundle, or it exists on these platforms: Windows 10 OS, Xbox One, Nintendo Switch, and others.
Anyway, these are the steps you must go through to play Minecraft offline on your computer:
- First, you have to open Minecraft (as you normally do).
We recall the Minecraft Bedrock edition has an icon that looks like a glassy block.
- Click on Play.
The list of games available is supposed to come up now.
- At this point, you must select or create a new world (for the task ahead).
Otherwise (if you do not want to create a new world), you can choose an existing game this way: Double-click on the single-player game under the Worlds tab.
- You can create a new world this way: Click on Create New at the top of the menu.
- Fill the box for Name with your preferred name.
- Now, you must choose a game mode and select your preferred difficulty level through the options from the down-down menus on the right.
- Click on Create.
If your computer runs the Minecraft Bedrock edition and you need to download Minecraft Realms Game, then you must go through these steps:
- First, you have to open Minecraft (through whatever means you are comfortable with).
- Once the Minecraft window comes up, you must click on Play (to see the list of available games).
- Now, you must click on the Pencil icon (close to the Minecraft Realms Game item).
The configuration menu for Minecraft Realms Game will come up now.
- Here, you must click on Download World (under Activate Cheats).
Minecraft will now work to download the game.
- Click on the back-arrow icon (around the top-left corner of the game application window).
You will be directed to the previous menu or screen.
- Now, you must double-click on your copy of Minecraft Realms Game.
The package is supposed to be listed under the Worlds tab.
If you performed the tasks correctly, Minecraft will now act to load the game in single-player mode. You will now be able to play the game without an internet connection.
TIPS:
If you want Minecraft to stop using your internet connection, then you will do well to disable your network adapters. If you connect to the internet via WIFI, then you have to disable all the wireless network adapters. If you connect to the internet via a cable, then you have to disable the Ethernet adapter.
You will have to go to the Network screen or menu in Control Panel and then make changes to the adapter configuration there. Alternatively, you can open the Device Manager application, navigate through the menus to locate your network device, and then disable it.
For the best gaming performance and stability outcomes, we advise that you update the drivers for all the components that play a role in the operations. For example, for graphics processes, you need to update your GPU driver to keep things running at an optimal level.
You should get Auslogics Driver Updater. This program will manage or handle all the driver update tasks on your behalf. The driver update process for a single driver is sometimes complicated and tedious, so it is impractical for you to try to update the drivers for several devices on your own. You are better off letting an application that has been specially designed for such operations help you.
Summary: In this article, we are going to discuss how can you cross-play Minecraft on PC and Xbox. So, if you are a Windows 10 users and want to play Minecraft with the friend who is having the Xbox, then this article is just for you. Read this article and find out how can you cross-play in PC and Xbox with ease.
Minecraftis one of the most popular video games ever created in the history of the gaming world. It is revolutionary for video games because of the players love and madness for this game is to the next level.
It is an open-ended game that allows choosing adventure to experience the amazing virtual world. In this game, you explore the infinite world and build things from scratch, such as castle, weapons, armor, etc.
Nowadays, Minecraft is available on almost all platforms and has also started supporting cross-play regardless of platforms. So, here you are going to explore all about the Minecraft cross-play, the update that made it possible, and also step-by-step methods to do cross-play.
What is Cross-Play in the Gaming?
If the games are available on every platform, then it doesn't mean players would be able to play the game with each other. For this, you need proper support for cross-play.
Cross-play is the ability to play the game with other players that own different platforms. So, if any game supports the cross-play, then users would be able to play the game on the PC with the players on the Nintendo Switch or Xbox or any other platform.
And, that's why nowadays most of the popular games support the cross-play as it attracts players on different platforms.
Cross-Play Support in Minecraft
Minecraft was originally developed for the PC game players but now is expanded to all gaming platforms. Now it doesn't matter whether you play Minecraft on Windows 10 PC/laptop or Xbox, you can play this game with your friends irrespective of the platforms they are using.
Minecraft has been already available on Windows 10, Nintendo Switch, Xbox, PlayStation, iOS, and android. And now it is bringing all these platforms together by supporting cross-play with the help of Better Together update.
But there is a small issue with the Windows 10 users. If you are a Windows 10 user and you are using the Java version of the Minecraft, then you won't be able to cross-play.
If you want to crossplay Minecraft on PC and Xbox or any other platform, then you need to buy the Universal Windows Platform (UWP).
What is Better Together Update in Minecraft?
Minecraft Better Together update rolled out in back Sep 2017. This patch has taken all the platforms on which Minecraft can be played such as, Windows 10 PC, iOS, Xbox, Android, and Nintendo Switch, and incorporates them into the one master version.
And, this master version provides the same features and functionality no matter on which device you play this game. The best thing about creating this master version is it makes the cross-play possible between the different platforms/devices.
To get this patch, you need to have the latest version of the Minecraft. So, if you are still running the older version of Minecraft, then get a new version to enjoy the cross-play.
Now, players can play Minecraft with their friends regardless of which device they are using. The next thing you must be thinking of how you can cross-play Minecraft between Windows PC and Xbox.
So, here we go!
How to Cross-Play Minecraft on Windows 10 PC and Xbox?
Can You Play Minecraft On Windows 10 Pro
To cross-play Minecraft between PC and Xbox, you need to do the following:
- Create a new free Xbox account.
- Now you are required to link your Xbox account with the Minecraft account. For this, open the Minecraft on your Windows 10 PC.
- Click on the Sign-in option given on the bottom-left of the window.
- Next, sign-in with the Xbox account you have just created.
- Make sure the players you want to play with have an Xbox account linked to the Minecraft and are also signed-in.
- Now, add those players as a friend on Xbox. For this, follow the given below steps:
- Visit the Xbox's official website.
- Log in with your Xbox account.
- Go to the My Xbox and then to the Friends.
- Next, go to the Search bar and type your friend's account name and then add them.
- Now you are all set for Minecraft cross-play. Simply open the Minecraft on your Windows PC and go to the Friends tab. Here you can see the friend list.
- Invite your friends to the map. Even your friends can invite you to play on the map.
Note: Make sure the map on which you want to play the game is creating according to the latest version that supports the cross-play. Also, all the players with which you want to play on a map are having the latest version of the Minecraft. And, the Minecraft version must support cross-play.
Easy Solution to Optimize Your Windows PC
Is your computer running slow or hangs often? If so, then the computer needs your attention. Here, I suggest you scan your Windows with the PC Repair Tool.
This an advanced and multi-functional tool that detects and fixes the most common Windows errors and issues. Along with this, it protects from the file loss, keeps PC secure from viruses and malware.
And the most important thing, it optimizes your PC and fixes performance issues to provide the best computing experience to its users and makes the computer as a new one.
Get the PC Repair Tool to Enhance the PC Performance
Conclusion
This was all about the cross-play Minecraft on PC and Xbox.
In this article, we have discussed what is cross-play and how can you do it between PC and Xbox for playing Minecraft. Now, it is expected you have enjoyed this article and found it useful.
If you have any suggestions regarding this topic, then feel free to share with us on our official social media handles Facebookand Twitter.
Neha Kumari
Being a professional badminton player, Neha has won many awards in school and college level. During her college days, she also developed a passion for computer-related stuff which lead her to become a technical writer indeed. She writes so that other people can benefit from her acquired knowledge.
